close
看完新海誠導演的你的名字後,他的畫風太讓人感動了,看著寫實又唯美的畫作就想著能不能利用這腦修圖來完成。
雖然現在出了不少的app跟濾鏡,不過出來的效果不盡不人意呀,還是得photoshop出馬。
上網查了不少動漫 手繪風的教學,天空與人物都是直接挖掉貼入新海誠的網上圖庫,覺得這樣就不叫修圖了,我想來試試直接都用照片原圖來試修看看。
一、選圖
(背景照)
為求精細的細節,找一張好天氣、低iso、小光圈+無限遠對焦的照片。
(低iso+小光圈+無限遠對焦是為了讓照片細節清楚)
ps~這組圖片是在基隆地標區餐館拍攝。
二、乾性筆刷
本篇為背景篇,所以先修背景圖,一開始 濾鏡>>濾鏡收藏館>>乾性筆刷
依上圖設定,筆刷大小0 筆觸細緻度10 紋理1。
此時已看出些筆觸的改變了。
PS。我圖片大小設成Full HD(1920X1080),以下教學的筆刷大小都以此dpi為準。
三、銳利化
複製圖層 (鬟個動作我都習慣複製圖層再作,這樣事後還可依效果改變)
濾鏡>>銳利化>>銳利化
銳利化後加強了邊緣,如不喜愛此效果都可事後關掉此圖層眼睛就可。
四、柔光
開新一層圖層填滿白色,圖層模式依上圖設定為柔光。
五、天空處理
天空部份為了不受柔光影響,選取天空的部份另貼上新圖層,放到柔光圖層上面。此天空圖層分離後也可自行試試其它濾鏡玩玩看,如海報邊緣效果等等,這裡並沒有做任何濾鏡。
銳利的邊緣用漸層遮罩處理。
六、相片濾鏡
為求回來微調,這裡開始相片的基本調整我都用調整圖層來做。
要做出陽光普照的感覺,先開一個相片濾鏡圖層,用橘色25%濃度,保留明度。
七、曲線
調亮照片的暗部陰影與黑色的部份。
讓暗部細節表現出來。
八、自然飽和度
自然飽和度功能裡的自然飽和度與飽和度都調到最高。
開始看到大幅度改變囉。
九、色相/飽和度
只調整藍色飽和度+30。
十、白光
開新圖層,依照片的光源處用白漸層硬生生的打上白光(此圖光源為右上)。
十一、亮度/對比
(亮度+30 對比-50)
此亮度/對比調整圖層再白光圖層之上,連同白光一起改變。
十二、50%灰柔光 (重點)
開新圖層,注意上圖的圖層順序,此圖層不能影響到上面的調整圖層,所以要放在圖片與調整圖層之間。然後該圖層填滿50%灰(RGB128),改為柔光模式。
利用25~50%的不透明與流量筆刷,白色可刷亮,黑色可刷暗,耶穌光也是從這時刷出來。
這時該圖層大約是這樣的變化,但因設為柔光模式了所以效果直接加到底圖上了。
十二、背景完成
以上就為完成的背景圖了,動漫 手繪風的設定值與修法沒有一定法則,都要依照片來做變化,也可以依自己的喜好來做改變。
比對
依慣例先來個比對圖
先修息一下喝個茶,等等再來完成下篇的人物篇修改,呼呼~。
文章標籤
全站熱搜






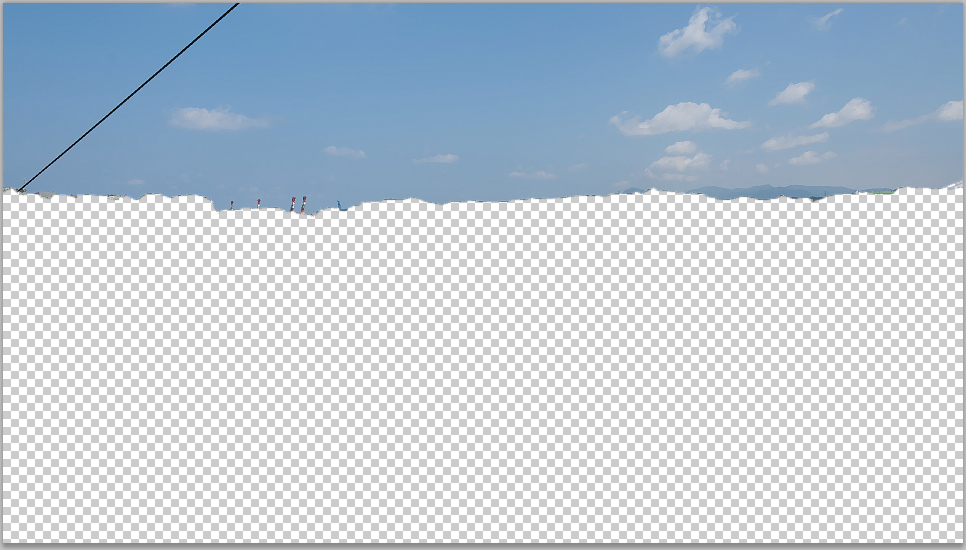

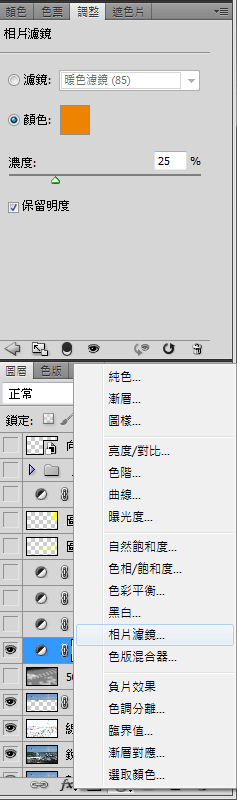

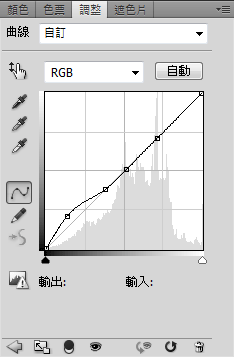

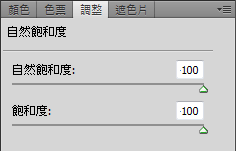

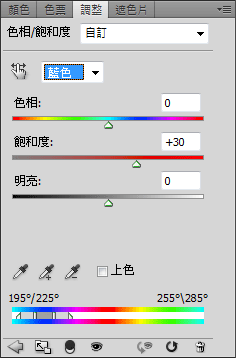


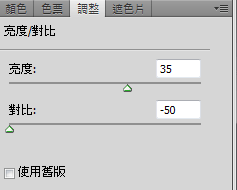

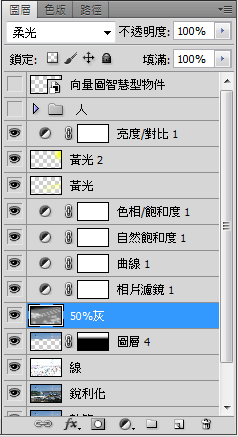







 留言列表
留言列表

